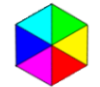Kurzeinführung in Scribus
Scribus ist ein Layoutprogramm, das professionellen Ansprüchen genügt. Es eignet sich bestens für alle Dokumente, bei denen es auf das Layout von Seiten ankommt - siehe Zeitung-Titelseite. Der Arbeitsansatz dazu ist fast nirgendwo erwähnt, des wegen hier ganz kurz meine Einführung.

Nimm mal an, Du möchtest eine Geburtstagseinladung erstellen. Wie was das früher? Du hast Dir einige Bilder irgendwo ausgeschnitten, ein paar Worte aus der Zeitung dazu, hast Dir ein Blatt Papier genommen, eine Schere, ein Lineal und dann ausprobiert, was von den Bilden und Worten am Besten wo auf das Papierblatt passte. Genau das ist der Ansatz, nur mit dem Unterschied, dass Du heute elektronisch Bilder und Schriften nach Belieben vergrößern oder verkleinern kannst.
Du erstellst am Besten einen Ordner "Bilder" und einen Ordner "Texte" und suchst Dir vorher alles zusammen, von dem du meinst, dass Du es brauchen könntest. Die Texte aber sind bitte auch nur Texte und nicht Word- oder PDF-Dokumente, sowas eventuell vorher nochmal als Text (.txt) abspeichern. Wenn Du jetzt schon eine Idee hast, wie das Werk aussehen sollte, kannst Du Scribus starten, sonst lass Dir erst etwas einfallen.
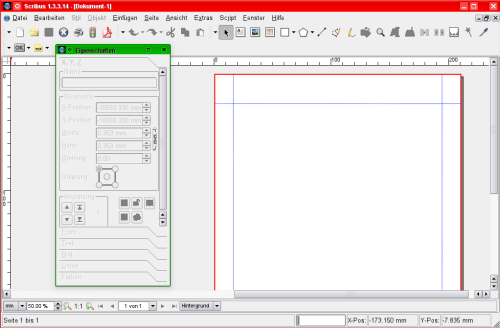
Wenn Scribus startet, wirst Du als erstes gefragt, auf welchem Papierformat du arbeiten möchtest (oben). Nimm für den Anfang A4. Scribus legt dir jetzt einen "Tisch "vor, auf dem sich das Blatt Papier befindet (rechts). Wenn Du es ganz sehen möchtest, dann gehe auf Ansicht->Auf Fenster anpassen. Wichtig ist hier das Fenster Eigenschaften, dass sich bei den folgenden Aktionen jeweils ändert.
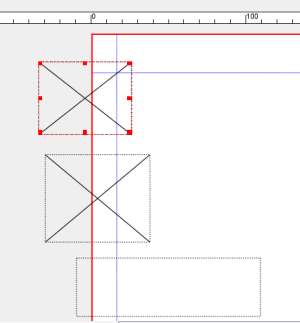
Als erstes fügst Du ein Bild ein, dazu gehst Du auf ein quadratisches Icon mit einem Bild drauf oder drückst I (wie in Isabell). Zieh mit der Maus einen Kasten auf - egal, welche Form, wie groß und wo. Mach das nochmal. Jetzt suchst Du oben das Icon mit dem "A" und zieht nach dem Anklicken noch einen Kasten auf. Gehe mit der rechten Maustaste in den ersten Kasten und wähle "Bild laden". Such Dir irgendein Bild aus. Das Bild wird geladen und du kannst wahrscheinlich einen Teil davon sehen (wenn nicht, dann rechte Maustaste, Bild anzeigen). Mache das mit der zweiten Bildbox nochmal. Jetzt klickst Du mit rechts auf die dritte Schachtel (eine Textbox) und klickst mit links "Text laden", möglichst einen, der lang ist.
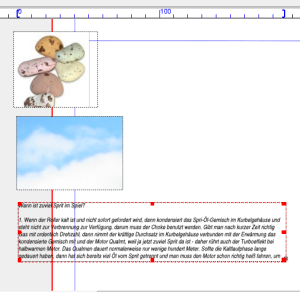
Du wirst jetzt irgendetwas wie hier rechts sehen. Jetzt klicke mal die Textbox an, halte die Maustaste gedrückt und ziehe die Box an den Seitenanfang. Ziehe sie größer, in meinem Fall also eher länger nach unten, damit der Text endlich Platz bekommt. Bis jetzt ist ja nur ein Teil zu sehen, genau wie von dem zweiten Bild. Dann sieht das Ergebnis in etwa wie folgt aus:
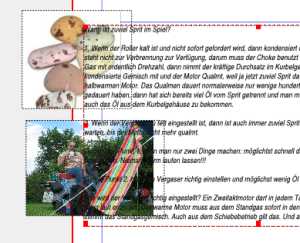
Ein Bild erscheint in der Bildbox zuerst in der ursprünglichen Größe. Das muss man ändern in den Eigenschaften (unten und links):
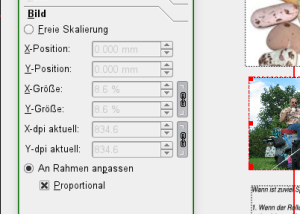
und dort findest Du auch ein Punkt "Text umfließt Rahmen", den Du bitte auch ankreuzt. Jetzt steht das betreffende Bild hoffentlich frei. Wenn nicht, dann hilft: "rechte Maustaste/Anordnung/in den Vordergrund": Das Ganze müsste jetzt so aussehen:
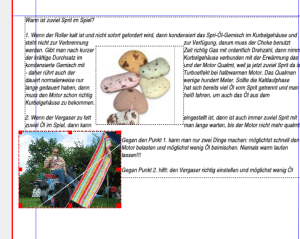
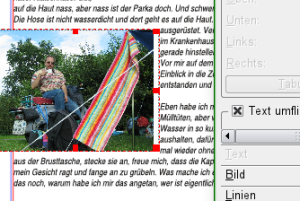
Jetzt wird es Zeit, mit dem Text zu spielen: klicke die Textbox an, dann auf das Wort "Text" im Eigenschaften-Fenster. Hier kannst Du die Schriftgröße verändern, die Schrift selbst auswählen, zentriert, fett usw. auswählen. Du willst noch einige Worte hinzufügen? Dann rechte Maustaste auf die Textschachtel und "Text bearbeiten". Mach im neuen Fenster, was Dir vorschwebt und drücke anschließend auf den grünen Haken. Wenn Du mit dem Text genug gespielt hast, dann sind die Bilder dran. Zieh die Boxen größer und kleiner, verschiebe sie und probiere aus, was es sonst noch so an Spielereien gibt in den Eigenschaften.
Einen Trick verrate ich noch: wenn der sehr lange Text auf der nächsten Seite weitergehen soll, dann ziehe dort einen neuen Textrahmen auf. Dann klickst Du erst den oberen Textrahmen an, dann oben in den Icons das Bild mit der Schraffur und einem Pfeil drin an: "Textrahmen verketten" und anschließend den unteren Textrahmen. Den Unterschied zeigen diese beiden Bilder:
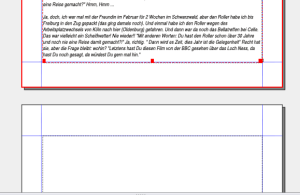

Das Drucken funktioniert in Scribus nur unzureichend, denn dafür wurde es nicht gemacht. Ein solches Programm exportiert ins PDF-Format, weil mit diesem Format Druckereien arbeiten. Wenn Du das machst und anschließend diese Datei mit einem PDF-Programm öffnest (Z.B. Okular oder bei Windows Acrobat-Reader), dann kannst Du Dich an einem ordentlichen Druckergebnis erfreuen.
Das war es, den Rest musst Du dir selbst erarbeiten.
Scribus gibt es in 2 Versionen: die eine Version ist die "portable", die eigentlich für die Installation auf einem USB-Stick gedacht ist und bei der Installation nichts auf Rechner außerhalb des Scribus-Ordners verändert. Deswegen eignet diese Version sich bestens zum Ausprobieren. Bei Nichtgefallen Ordner löschen und weg. Die zweite Version installiert das Programm normal auf dem Rechner. Auch sie lässt sich problemlos wieder entfernen, aber wie normal über "Systemsteuerung/Software/Software entfernen".
Eine Liste für Downloads:
-
Hier bekommst Du die portable Version: https://portableapps.com/node/9727
oder hier: https://www.quate.net/newsnet/read/31 - Hier gibt es die "normale" Version: https://www.scribus.net/?q=taxonomy/term/36
- Eine Kurzreferenz: www.ls-bw.de/beruf/projektg/hls/openoffice/scribuskurz.pdf
- Hilfe im Scribus-Wiki zum Direkt-Lesen: https://wiki.scribus.net/canvas/Hauptseite
- Gimp ist ein Programm zur Bildbearbeitung, das ebenfalls professionellen Ansprüchen genügt. Das komplette deutsche Handbuch hier: https://docs.gimp.org/de/
- Die portable Version von Gimp: https://portableapps.com/apps/graphics_pictures/gimp_portable
- Die Version für die "normale" Installation: https://gimp-win.sourceforge.net/stable.html